Connecting to NMC's VPN
How to Connect to NMC's VPN
Prerequisites
In order to connect to Northwestern Michigan College's Virtual Private Network (VPN) you will need to submit an NMC Help Desk ticket to request VPN access. When opening the ticket, please choose either the "VPN" or "Remote Access to On-Campus Computer Labs" request type, depending on your need. Make sure to include your NMC ID and name. Tickets without this required information will be delayed!
You'll receive 2 notifications from the helpdesk system - one to let you know that your access has been approved, and another once your account has been provisioned. As soon as you receive the second notification, follow these instructions to configure your smartphone for multi-factor authentication (MFA) before proceeding (if you already have MFA Setup for NMC, you do not need to do it again).
Downloading and Installing the GlobalProtect VPN Client
On your laptop/desktop, go to this link vpn.nmc.edu. The web page on your computer will take you to a page that allows you to download the GlobalProtect agent. Select the one that reads "Download Windows 64 bit GlobalProtect agent" or "Download Mac 32/64 bit GlobalProtect agent" depending on which operating system you're running. When the download completes, install the program and accept any defaults the installer provides. When the install completes, reboot your machine.
Select the GlobalProtect icon ![]() (in the menu bar up top on macOS, in the system tray in the lower-right by the clock on Windows). When you run the GlobalProtect application for the first time, it'll ask for a portal address (figure 3). Enter "vpn.nmc.edu" in this box and select "Connect". You'll be asked for your NMC ID and password. Enter that information and select "Sign In" (figure 4):
(in the menu bar up top on macOS, in the system tray in the lower-right by the clock on Windows). When you run the GlobalProtect application for the first time, it'll ask for a portal address (figure 3). Enter "vpn.nmc.edu" in this box and select "Connect". You'll be asked for your NMC ID and password. Enter that information and select "Sign In" (figure 4):
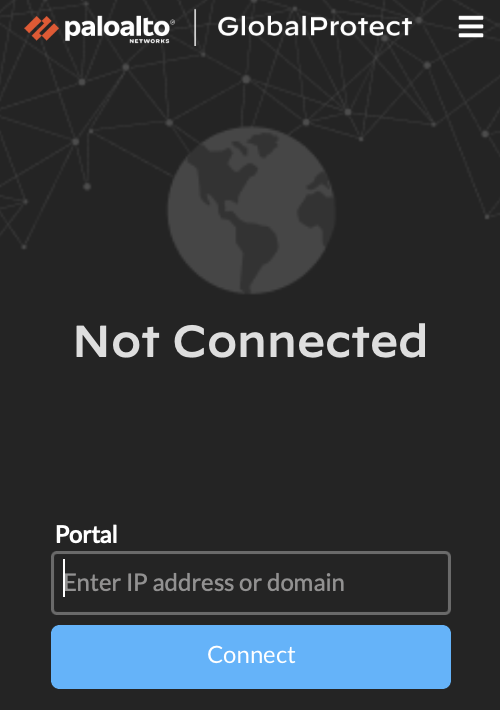
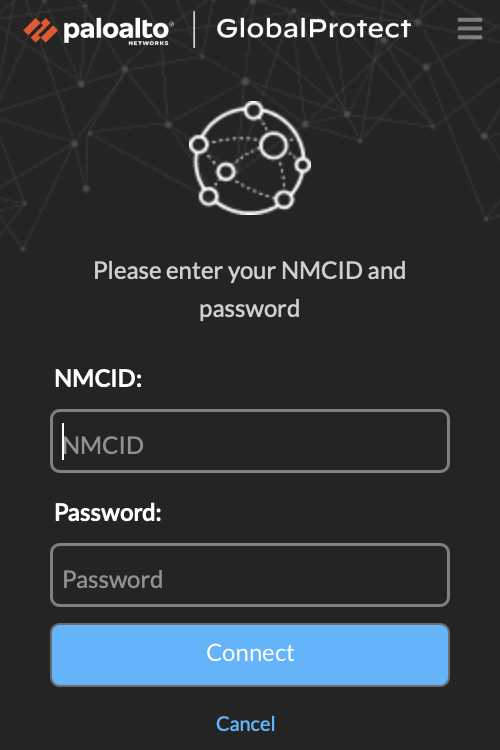
Within a few seconds, you'll get a familiar AA push notification on your phone (figure 5). Tap "Accept". The GlobalProtect client will continue connecting for several seconds. Ultimately you will see a screen like this, indicating that you are now connected to the NMC VPN (figure 6):
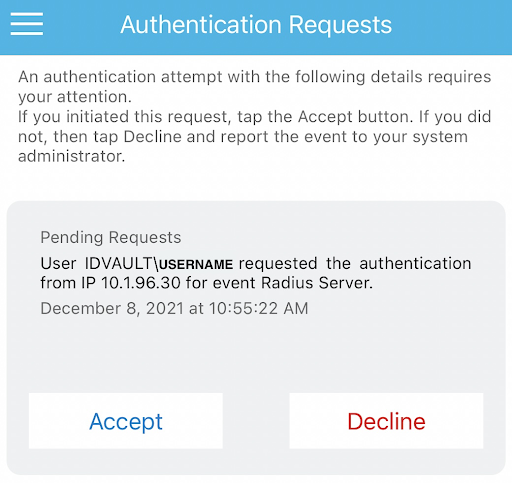
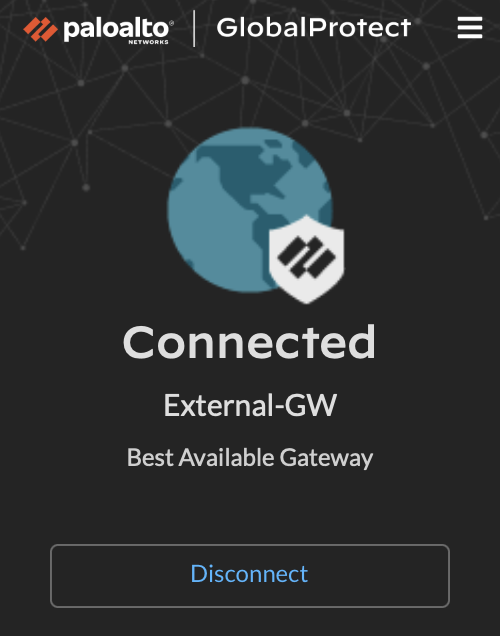
That's it! You are now connected to NMC's network.