Authentication with SMS
Authentication with SMS
Method
One method to use as your Multi-factor Authentication (MFA) is a smart phone authenticator method using Short Message Service (SMS) which is also commonly referred to as "Text" or "Text Messages".
Requirements
The main requirement of this method is the availability of a personal Smartphone for authentication purposes.
Before you can connect using the SMS method, you will need to make sure your current cell phone number is correct in your Self Service page..
Students can go to Self-Service Personal Information or go to MyNMC > Self-Service Main Menu > Personal Information > Personal Information > Phone Number > “Cell” Phone
- If your Cell Number is correct, you are set.
- If your Cell Number is not correct, please click the pencil under Cell > enter your number in the suggested format > click Update.
If you do not have a Cell Number listed, please click the + Add New, and select Phone Type of Cell, then enter the number in the suggested format, then click Update.
Usage
Once MFA has been activated for your NMCID, there will be a second step for authenticating your account.
- You will be using your NMCID and Password on the MyNMC Login page. Nothing will change here.
- Then it will bring you to the authentication SMS One Time Password (SMS OTP) page (Figure 1).
- A text message will automatically be sent to the cell phone number on your self service page, in that text message there will be a 6-digit code (Figure 2).
- Enter the 6-digit code in the "Enter OTP" box and select Next (Figure 3).
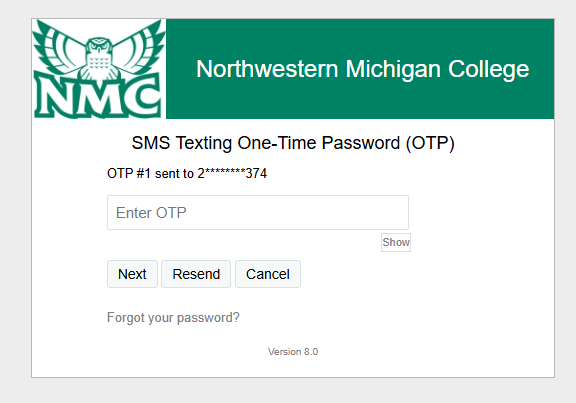
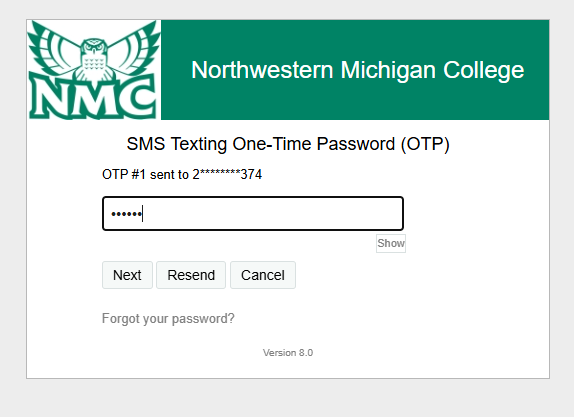
After following these steps you will be logged in to your MyNMC Student Page, you will only need to authenticate once every 24 hours per internet browser. If you use a different browser, like you switch from Chrome to Safari, you will be asked to reauthenticate. You will also be asked to authenticate again if you sign in with a different device.
Important — Please Read!
If you are encountering issues that are not addressed in this document, please feel free to submit a helpdesk ticket, reach out the Technology Helpdesk at 231-995-3020, or chat with them at nmc.edu/help.