Configuring Advanced Authentication
Configuring PUSH notifications using Net iq Advanced Authenticator
Method
One method to use as your Multi-factor Authentication (MFA) is using the NETIQ Advanced Authenticator to get push notifications to your cell phone. The following instructions guide you through this process. This is our most secure method of multi-factor authentication. This method does require you to contact the Technology Help Desk at 231-995-3020 or via chat at nmc.edu/help.
Installation
Before you can connect to log into certain NMC online protected resources (MyNMC, My Success, etc.) or NMC’s VPN service, you’ll need to have a program called “NetIQ Advanced Authentication” (referred to as AA from here on out) installed on your iOS or Android phone. We use AA to provide Multi-Factor Authentication (also called MFA). Go to your respective App Store, search for “NetIQ Advanced Authentication” and install it. When prompted, create a PIN (and remember it!), allow the app to send you notifications, and to access your camera. Don’t do anything else with the app yet.
Configuration
For your convenience, we have a video as well as written instructions that explain how to configure NetIQ Advanced Authentication. You do NOT need to do both. Choose whichever works best for you.
In order to use AA, you need to register your device with NMC’s systems. Go to auth.nmc.edu on your computer and log in with your NMCID and password.
!!! IMPORTANT !!!
If you have never logged into auth.nmc.edu before or you have lost your smartphone/YubiKey, then you MUST contact the helpdesk during regular business hours for an Emergency Password. You will NOT be able to log into the website without this Emergency Password.
Once you have logged in, you should see the Authentication Methods screen (figure 1). Select "Add" then select "Smartphone" (figure 2):
Selecting an Authentication Method
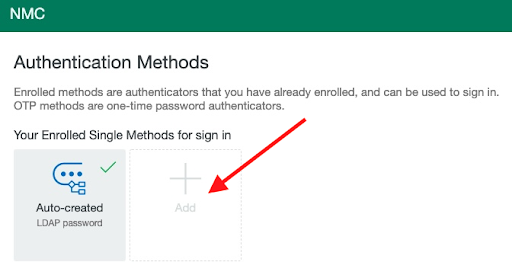
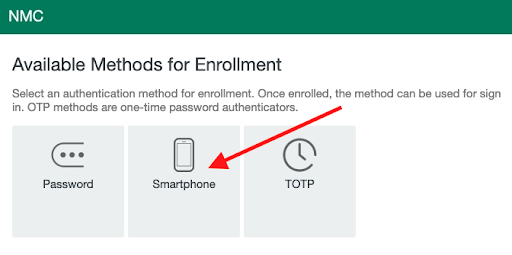
Type something in the "Display Name" field - you can leave the default "My Smartphone" if you like (figure 3). BEFORE YOU PROCEED — the procedure can time out if you take too long. You should probably read through the rest of the process before moving on. Once you've familiarized yourself with the steps, select "Get QR Code". A QR code similar to the one below will appear (figure 4):
Configuring your Smartphone
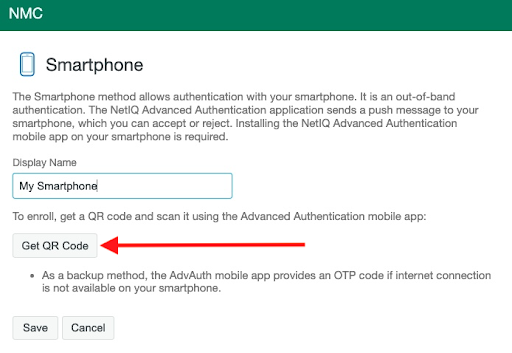
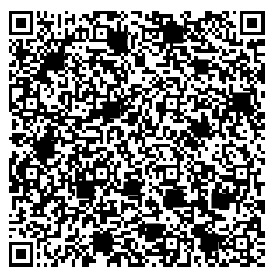
Now open the "NetIQ Auth" app on your phone. You should see a blank screen titled "Enrolled Authenticators". Tap the plus (+) symbol. It's in the upper right on iOS and lower right on Android devices. If prompted, allow AA to access your camera and/or send you notifications.
Scan the QR code on your computer screen with your phone's camera. Type in whatever you want under Account (“NMC” for instance) and leave Additional Information blank. Once done, tap “Save”.
Your AA app is now configured and ready to be used. Your screen will show the Account Name that you set on the previous screen (if any) as well as a 6-digit code that changes every 30 seconds:
Naming and Finalizing Configuration on your Smartphone
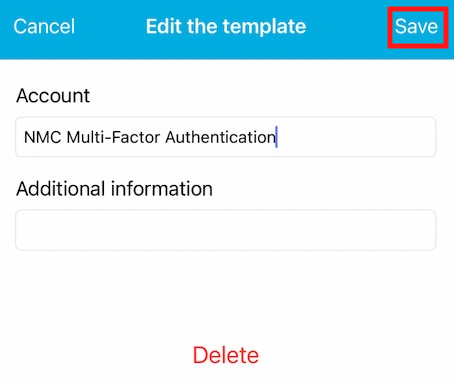
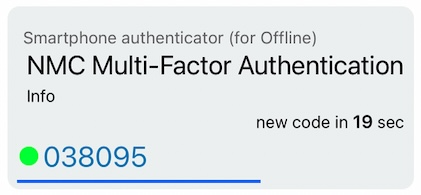
Go back to your laptop/desktop and you should see the words “Enrollment is complete”. If so, select the “Save” button at the bottom — THIS STEP IS ESSENTIAL! If not, try again but do it a bit faster (figure 7):
Important — Please Read!
You must select the "Save" button or everything you just did was for nothing. The words "Enrollment is complete" and the green checkmark can be misleading as your enrollment IS NOT COMPLETE until you select the "Save" button. This was a bit of a pain point in testing, hence all the caps and bolding.
Congratulations! AA is now configured and ready to be used as a multi-factor authentication device. If you need to continue on and configure VPN access, the directions for configuring VPN access are here.
However, if you are encountering issues that are not addressed in this document, please feel free to submit a helpdesk ticket, reach out the Technology Helpdesk at 231-995-3020, or chat with them at nmc.edu/help.