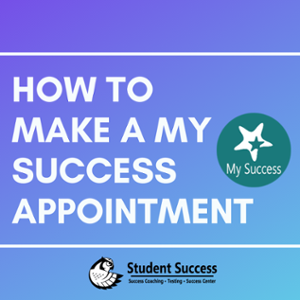My Success
What is My Success?
My Success is a tool that connects students to resources at NMC. It's here to help drive Student Success!
Why Are We Using My Success?
Studies show that students who are provided with targeted services are more likely to do better and complete their goals at community college. Using one platform to connect a student's advisors, support staff, tutors, instructors and more will help to better access to wrap-around services, which in turn, will result in higher success levels.
How do I access My Success?
My Success is accessed through your My NMC account. From the student page, click on the My Success Icon. Current students and staff can access My Success here.
For Students
- Upload your picture and set your email preferences
- You can find information to create your profile here.
- Connect to the people who can help you
- Intake Survey
- Connecting you with the appropriate resources is one of the ways we help you find success. Click on Intake and complete the short student intake to help us get to know you!
- Making an appointment
- To make an appointment, log in to your My Success Account through My NMC
- Your main screen will display Your Services.
- Click on the schedule button to schedule an appointment.
- If you are having trouble with a class or anything else that is affecting your academic performance, use the Raise your hand feature to get connected with the appropriate resource.
For Faculty
- Create your profile in My Success
- You can find information to create your profile here.
- Set Email/Calendar Preferences
- Click the Hamburger (three bars) in the upper right hand corner.
- Click on your name, and select Email Notifications. Fill out your preferences as desired.
- Video of Google Calendar Sync — If you would like your Google calendar to sync from Google to My Success, check the Read busy times from external Google calendar option and paste in your private calendar link (found under settings in your Google Calendar).
- Appointment Preferences
- Add your office location if you would like students to be able to schedule in that location. You can add multiple locations if you will be different places on campus.
- Office Hours
- Click on the Hamburger and select Appointments.
- Select Office Hours
- Specify the days and times you would like to offer Office Hours
- Your Students
- Click on the Hamburger and select Students
- Here you will be able to see a list of your students. You can also perform various functions: sending messages, creating referrals for resources, creating to-dos for your students and more.
Questions? Contact Student Success at testingcenter@nmc.edu.